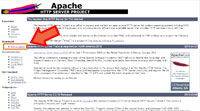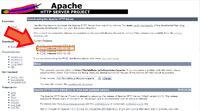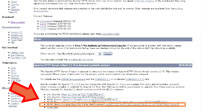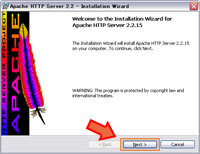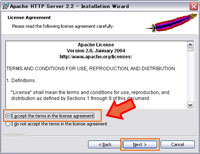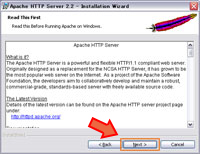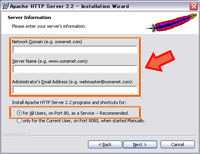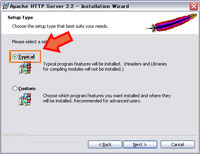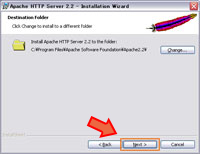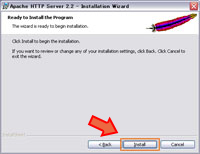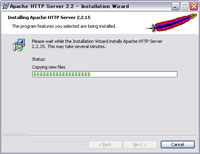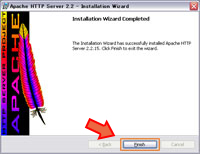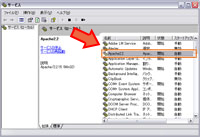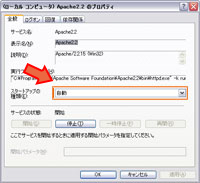Apacheをダウンロードしてインストール。
昨日、メインで使用していたノートパソコンが故障しました...
メーカに問い合わせた所、「ユニット交換ですから6万~からですかねー」とのお話。
マザーボード丸ごと交換ですか、そうですか(^▽^;)
しばらく放置決定で、一世代前のパソコンに頑張ってもらう事にしました。
何にもインストールしてないので、まずは学習用のApacheから。
ついでに手順を覚書。
■ Apacheのダウンロード
リンク先、
http://httpd.apache.org/download.cgiから最初の見出しDownloading the Apache HTTP Serverの中の「2.2.15 (released 2010-03-06)」をクリック。
同リスト内の他のリンクは、従来の1.3系・新しい中でも安定型の2.0系など、今回は最新の2.2系を選択。
リンク先は同ページ内、「Apache HTTP Server (httpd) 2.2.15 is the best available version」見出しの、2.2系ダウンロードリスト。
複数選択肢がありますが、まずは「Unix用」か「Windows用」でどちらなのか?
今回はWindowsローカルでの学習用ですので「Win32」。
次にソースからコンパイルする「Source」かコンパイル済みのバイナリ形式「Binary」どちらを選ぶのか?自分でやるのは大変そうなので「Binary」。
後は今後「OpenSSL」の学習もするかもしれないので「Win32 Binary including OpenSSL 0.9.8m (MSI Installer): httpd-2.2.15-win32-x86-openssl-0.9.8m-r2.msi」を選択。
ちなみに各リストの末尾にある[PGP] [MD5] [SHA1]はリリースファイルの検証を行うためのもので、[PGP]は暗号ソフトウェア、クリックすると暗号・署名が表示され、
[MD5]と[SHA1]はハッシュ関数と呼ばれ、これらを使用してダウンロードしたものがオリジナルから改竄されていないを検証するだそうですよっ...
後で、良く勉強する事にして今回は作業続行しよう。
■ Apacheのインストール
使用許諾事項です。内容を...
「I accept the terms in the license agreement」が内容に同意です。左側のチェックボックスをオンにして「Next >」をクリック。
サーバの基本情報を入力します。上から
- ■ Network Domain
ドメイン名、仮にお決まりの「localhost」と入力 - ■ Server Name
サーバ名、同じく「localhost」と入力 - ■ Email Address
管理者E-Mailアドレス、仮に「hoge@local.jp」とかを入力
その下のはApacheを誰がどのように利用するかの選択。
「for All Users,on Port 80,as a Service --Recommended.」は
Apacheを80番ポートを使用したサービスとして登録し、すべてのユーザでWindwos起動と同時にApacheも起動する。
「only for the Current User,on Port 8080 , when started Manually.」は
Apacheを8080番ポートを使用した「現在のユーザ」の手動起動とするものとします。
今回は自動で立ち上がるサービスとして「for All Users,on Port 80,as a Service --Recommended.」のチェックボックスを選択、「Next >」をクリック。
インストール完了の画面です。Finishをクリックして終了。
サーバ基本情報を入力した時の内容を思い出して、ここでは「http://localhost」でアクセス。
「It works!」と表示されれば確認終了。
■ Apacheの自動起動を変更する。
インストール時の選択でApacheは自動で起動されています。
これだとセキュリティ上問題が生じる可能性があるので、手動起動に切り替えます。
現在使用しているのはWindwosXPなので...
「パフォーマンスとメンテナンス」>>「管理ツール」>>「サービス」からApache2.2の項目を見つけてダブルクリック。
表示されたウインドウの「スタートアップの種類」項目を自動から手動に変更する。
以上で終了です。
この変更後Apacheの起動は、
「スタート」>>「プログラム 」>>「Apache HTTP Server 2.2.3」>>「Control Apache Server」>>「Start」で行います。
この後httpd.confの設定を変更する必要があるかもですが本日はココまで。